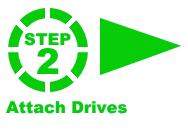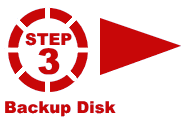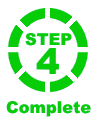Instructions
Step 3: Performing a Disk Backup
- Launch Copy+ by selecting Start, Programs and Copy+. Alternatively you can use the desktop icon, if you requested one during the install process. You should be presented with the following screen:
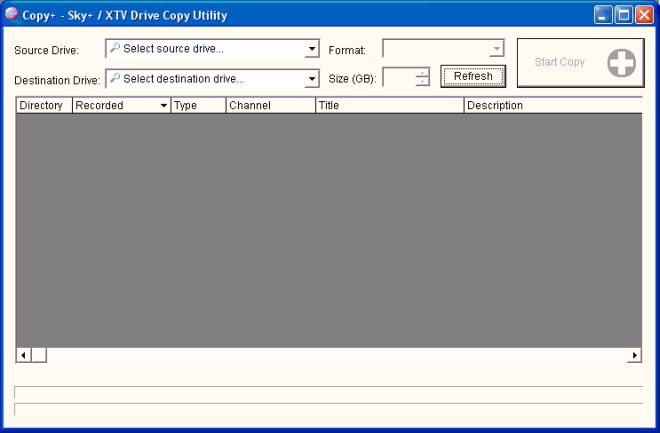
- Select a source disk for the copy from the "Source Drive" drop down box:
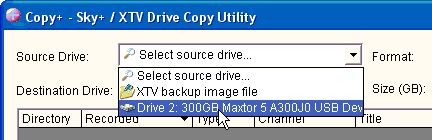
If no drives are listed in the drop-down, click the "Refresh Drive Lists" button and try again. If the drive still is not listed, check the source drive is installed correctly and has been used in Sky+ previously for storing data. Note that the Source Drive drop down only lists drives which appear to contain a valid Sky+ / XTV file system. - When you have selected a source drive, the planner window will populate with a list of recordings found on the drive. Please note that the order of the recordings should be sorted by recording date. You can change the sort order and field by clicking the column headings:
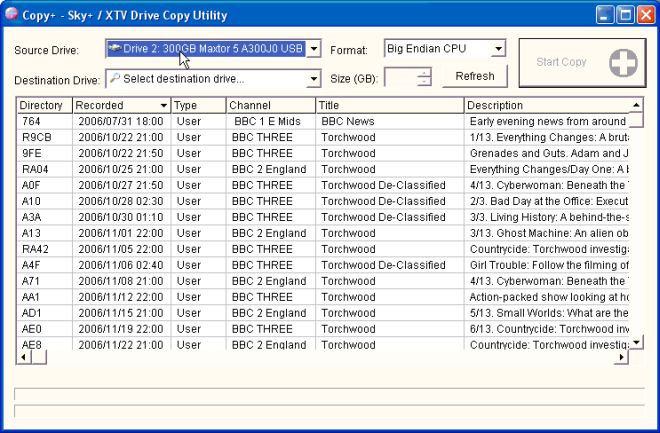
- Select "XTV backup image file" as the destination drive for the copy.

- A Save dialogue box will appear to enter the name of the backup file:
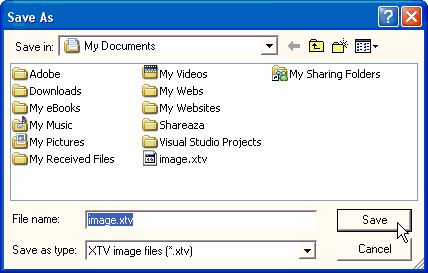
Enter a name for your backup image file, and click "Save". - If you do not want to save all you recordings in the image file, you can chose which particular recordings you want. For example, if you have the Sky Anytime service you may wish to omit the Anytime recordings from the copy to reduce copying time. Please see Selecting Recordings to Copy for further details.
- When you are happy to begin click the "Start Copy" button:
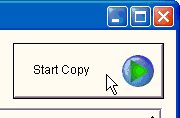
Note that the Start Copy button will be greyed out until there is sufficient space on the destination disk to contain all the recordings selected for copying. - A dialogue will appear asking you if you are sure you want to continue with the copy. Select "OK" in the confirmation dialogue if you are sure, otherwise select "Cancel".
- During the copy process a progress bar will be displayed at the bottom of the screen. The amount of time taken to perform the copy will depend on the size of the disk, and the number and length of the recordings being copied. An estimated time to completion is show bottom right. The software only copies actual recordings (not the entire drive) so copying will be a lot quicker with a mostly empty drive than with a completely full one.
- While a programme is copying it will turn blue in the planner view. When the copy is complete the background will turn green indicating a successful copy.
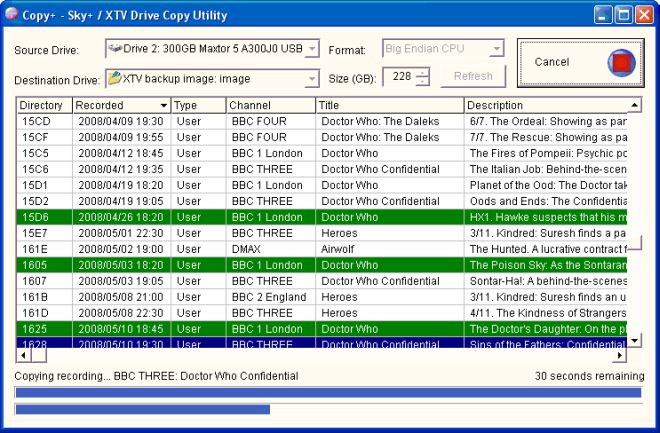
- When the copy is complete, shutdown your PC.
Next Step 4: Returning Copied Drive to Sky Box
Sky and Sky+ are trademarks of BSkyB. XTV is the trademark of NDS Limited. This site and the Copy+ software is copyright © Stuart William McConnachie. +Extract is copyright © Neil Balloch. Site design is by David Artiss.
skycopyplus.co.uk is checked by McAfee SiteAdvisor, Norton Safe Web and Browser Defender and does not contain any spyware, adware, or viruses.
skycopyplus.co.uk is checked by McAfee SiteAdvisor, Norton Safe Web and Browser Defender and does not contain any spyware, adware, or viruses.